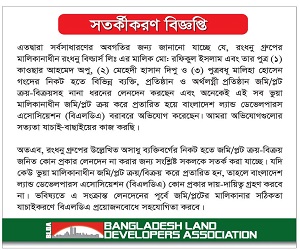গুগল স্লাইডসে অডিও এবং ভিডিও যেভাবে যোগ করবেন
জার্নাল ডেস্ক
প্রকাশ : ৩০ এপ্রিল ২০২৪, ১৩:২০
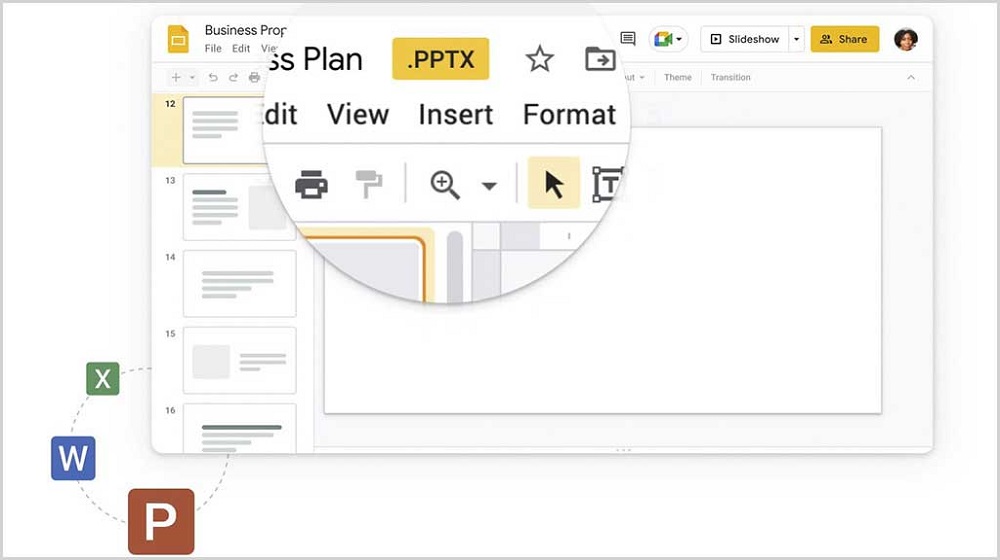
পাওয়ার পয়েন্টের বিকল্প হিসেবে অনেকেই গুগল স্লাইডসের মাধ্যমে প্রেজেন্টেশন তৈরি করেন। অনলাইনে ব্যবহারের সুযোগ থাকায় যেকোনো জায়গা থেকেই গুগল স্লাইডসের মাধ্যমে দ্রুত প্রেজেন্টেশন তৈরি করা সম্ভব। গ্রাফিক্স, অ্যানিমেশন ও আরও নানা ধরনের ফিচার থেকে গুগল স্লাইডস-এ নিজের পছন্দ অনুসারে অডিও এবং ভিডিও যোগ করা যাবে।
চলুন দেখে নেয়া যাক কীভাবে গুগল স্লাইড ব্যবহার করে উপস্থাপনাগুলো করে তুলবেন আরও নান্দনিক।
অডিও যোগ করবেন যেভাবে
গুগল স্লাইডসে অডিও যোগ করার আগে এটি নিশ্চিত করতে হবে যে অডিও ফাইলটি একই গুগল অ্যাকাউন্টের গুগল ড্রাইভে রয়েছে। স্লাইডসে এমপিথ্রি এবং ডাব্লিউএভি অডিও ফাইল যোগ করা যাবে। অন্য কোনো অডিও ফাইল হলে এ দুটি সংস্করণে বদলে নিতে হবে।
১. গুগল স্লাইডস চালু করুন, সাইন ইন করুন, এবারে যে প্রেজেন্টেশন ব্যবহার করতে চান সেটি খুলুন। যে স্লাইডে অডিও যোগ করতে চান সেটি বেছে নিন।
২. মেনু থেকে ‘ইনসার্ট’ অপশনে ক্লিক করুন, এবারে ‘অডিও’ অপশনটি বেছে নিন।
৩. পপ-আপ উইন্ডো থেকে ফাইলটির গুগল ড্রাইভ লোকেশন খুঁজে বের করুন। সার্চ বক্স থেকেও ফাইলটি খুঁজে বের করা যাবে। নিজের পছন্দের ফাইলটি খুঁজে ক্লিক করুন, এবং ‘সিলেক্ট’ অপশনটি বেছে নিন।
৪. এবার অডিও ফাইলটি স্লাইডের ওপরে দেখা যাবে। ফাইলটি সিলেক্ট করে স্লাইডের যে জায়গায় বসাতে চান সেখানে টেনে নিয়ে যেতে পারবেন।
৫. ‘ফরম্যাট অপশনস’ নামের একটি সাইডবার নিজে থেকেই চালু হয়ে যাবে। সেখানে ‘অডিও প্লেব্যাক’ অপশন থেকে পছন্দ অনুসারে প্লেব্যাকের ফিচার বদলে নিতে পারবেন।
স্টার্ট প্লেয়িং: কীভাবে অডিওটি বাজানো শুরু করতে চান সেটির জন্য ‘অন ক্লিক’ বা ‘অটোমেটিকালি’ অপশন দুটির মধ্যে বেছে নিতে পারবেন।
অপশনস: অডিওর ভলিউম ঠিক করে নিতে স্লাইডার ব্যবহার করুন। এবারে অপশনাল আইটেমের বক্সে নিজের পছন্দ অনুসারে টিক দিন। আইকন লুকিয়ে ফেলা (কেবল অটোমেটিক প্লেব্যাক অপশনের ক্ষেত্রে), অডিও লুপ করা, এবং স্লাইড বদলালে প্লেব্যাক বন্ধ করার মতো অপশন থাকবে এখানে।
৬. অডিও প্লেব্যাক পরিবর্তন করা হয়ে গেলে ‘ফরম্যাট অপশন’ সাইডবারটি বন্ধ করে দিতে পারেন। তবে, আবার ফরম্যাট অপশনস চালু করার জন্য, অডিও আইকনে রাইট ক্লিক করে ফরম্যাট অপশন বেছে নিন অথবা অডিও আইকনটিতে ক্লিক করে ওপরের টুলবার থেকে ‘ফরম্যাট অপশনস’ বেছে নিন।
ভিডিও যোগ করবেন যেভাবে
ভিডিও যোগ করার ক্ষেত্রে বেশ কয়েকটি অপশন রয়েছে। একটি ইউটিউব ভিডিও যোগ করতে পারবেন, ইউআরএল লিংকের মাধ্যমে যোগ কথা যাবে অথবা গুগল ড্রাইভ থেকেও আপলোড করা যাবে।
১. গুগল স্লাইডস চালু করুন, সাইন ইন করুন, এবারে যে প্রেজেন্টেশন ব্যবহার করতে চান সেটি খুলুন। যে স্লাইডে ভিডিও যোগ করতে চান সেটি বেছে নিন।
২. মেনু থেকে ‘ইনসার্ট’ অপশনে ক্লিক করুন, এবারে ‘ভিডিও’ অপশনটি বেছে নিন।
৩. পপ-আপ উইন্ডো থেকে ভিডিওর লোকেশন বেছে নিন। তিনটি অপশন থাকবে, ‘সার্চ অন ইউটিউব’, ‘বাই ইউআরএল’, ‘গুগল ড্রাইভ’। নিজের পছন্দের ভিডিওটি বাছাই করে সিলেক্ট অপশনে ক্লিক করুন।
৪. এবার ভিডিও ফাইলটি স্লাইডের ওপরে দেখা যাবে। ফাইলটি সিলেক্ট করে স্লাইডের যে জায়গায় বসাতে চান সেখানে টেনে নিয়ে যেতে পারবেন। পাশাপাশি, ভিডিওর কোণায় ক্লিক করে সাইজ ও পরিবর্তন করে নেওয়া যাবে।
৫. এখানেও অডিওর মতো একটি ফরম্যাট অপশনের সাইড বার চালু হবে। সেখানে ভিডিও প্লেব্যাক অপশন থেকে বিভিন্ন ফিচার পরিবর্তন করা যাবে।
প্লে: কীভাবে ভিডিওটি চালাতে চান তার জন্য ‘অন ক্লিক’, ‘অটোমেটিকালি’ বা ‘ম্যানুয়ালি’ অপশনগুলোর মধ্যে বেছে নিতে পারবেন।
স্টার্ট অ্যাট অ্যান্ড এন্ড অ্যাট: কেউ যদি ভিডিওর একটি নির্দিষ্ট অংশ চালাতে চান তবে এটি করার দুটি উপায় রয়েছে। প্রথমটি হলো, সংশ্লিষ্ট বাক্সে ‘স্টার্ট’ ও ‘এন্ড’ টাইম বা শুরু ও শেষের সময় লিখুন। অথবা, সাইডবারের ওপরে ‘প্রিভিউ’ থেকে ভিডিওটি চালু করুন, এবার শুরু ও শেষ সময়ের বাক্সের নিচে, ‘ইউজ কারেন্ট টাইম’ অপশনটি বেছে নিন।
মিউট অডিও: যদিও ভিডিওতে এমন শব্দ বা অডিও থাকে যেটি চালু করতে চান না, তবে ‘মিউট অডিও’ অপশনটি সিলেক্ট করুন।
৬. ভিডিও প্লেব্যাক পরিবর্তন করা হয়ে গেলে ‘ফরম্যাট অপশন’ সাইডবারটি বন্ধ করে দিতে পারেন। তবে, আবার ফরম্যাট অপশনস চালু করার জন্য, ভিডিওতে রাইট ক্লিক করে ফরম্যাট অপশন বেছে নিন অথবা ভিডিওতে ক্লিক করে ওপরে টুলবার থেকে ‘ফরম্যাট অপশনস’ বেছে নিন।
বাংলাদেশ জার্নাল/আরএইচ